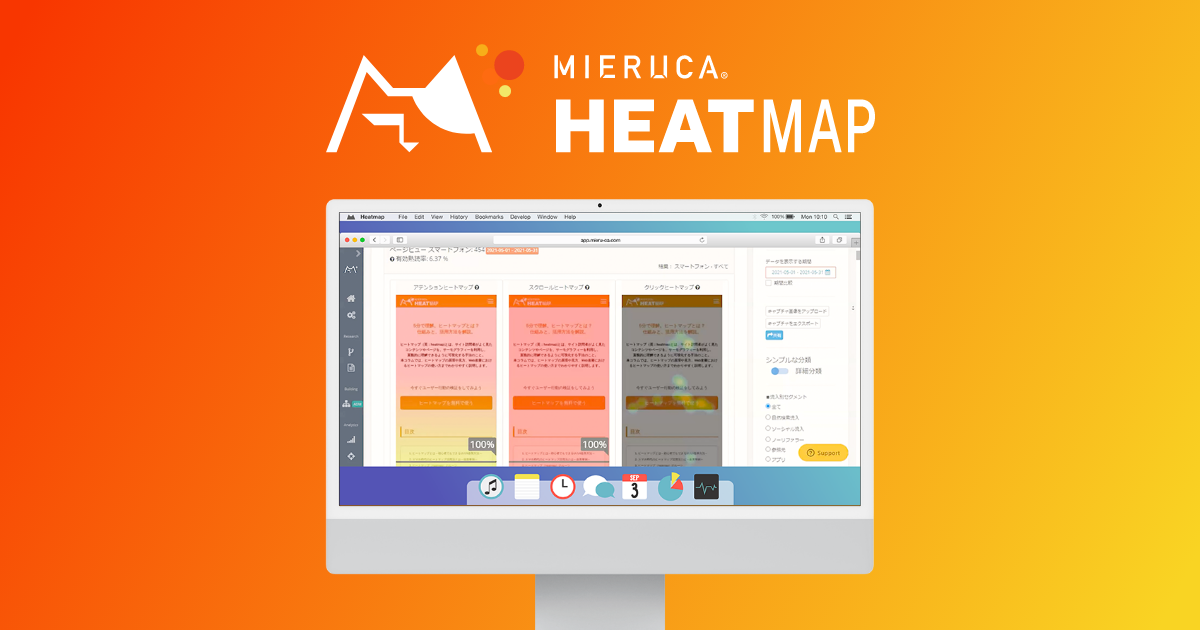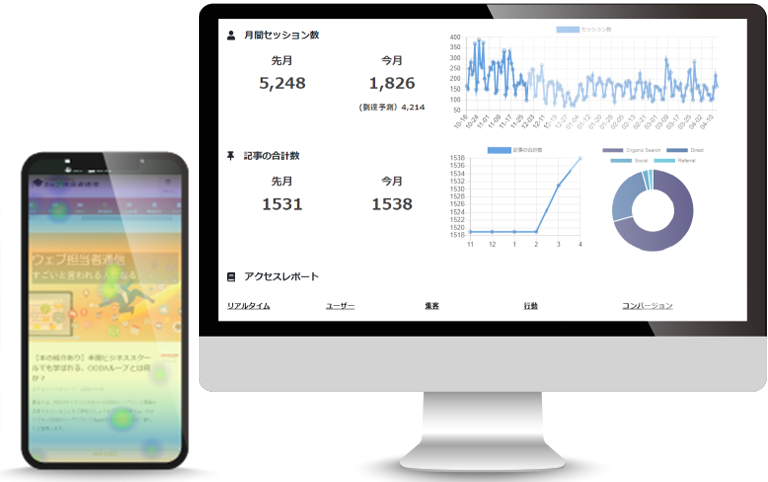LPの制約を高めたい!!
と思っても正確な分析ができないと
「どこを改善すればいいかわからない」なんてことになってしまいます。
なのでこれは必ず必要!!という分析ツールを紹介しますので参考にしてみてください。

2つの分析ツールを解説します
今回のぽいんど
- Googleアナリティクス
- ヒートマップ
Googleアナリティクス
「サイトへの訪問者数」や「サイト内でのユーザー行動」が分析できるGoogleアナリティクス。
何人のアクセスがあったのか?
どれくらいの時間サイトに滞在していたのか?
どんなキーワード・経路で検索して訪れたのか?
などを知ることができるツールです。
GoogleアナリティクスはWebサイトのユーザー行動を「見える化」してくれる無料ツールであり、サイト運営者なら必ず使っていると言っていいほどの必須な存在です。
設定方法の解説
Googleアナリティクスは以前WordPress設定の時に入れたプラグインで「All in One SEO」というプラグインを入れてあると思います。
これがあれば簡単に設置できるので4つのステップで解説してきます。
1 Googleアカウントにログイン
2 Googleアナリティクスに登録
3 トラッキングコードの設置
4 確認
1 Googleアカウントにログイン
Googleアナリティクスの設定には、Googleのアカウント(Gmailアドレス)が必要です。まだ取得していない方は、アカウント作成のページに行き、氏名、メールアドレス、パスワードを入力します。
2 Googleアナリティクスに登録

Googleアナリティクスを開いたら
「無料で利用する」または「測定を開始する」
をクリックします。
サイトURL↓
アカウント設定

「アカウント名を入力」
これはなんでもOKです。
自分でわかりやすいものを入力しましょう。
その他の設定はそのままで「次へ」に移ります。
プロパティー設定

プロパティー名を入力します。
これはアカウントのカテゴリーのイメージです。
国と通貨を日本に設定ます。

その後必ず、詳細オプションを設定してください!
「Googleアナリティクス4とユニバーサル アナリティクス プロパティーの作成」
「ウェブを選択」
ウェブサイトの名前 自分のWebサイトの名前を入れてください
・ウェブサイトのURL http:// or https://を選択し残りのURLを入力。末尾のスラッシュ/は不要。
・両方を作成するにチェック
ビジネス情報

ここでの情報は、今後何かに影響することはないので、
・業種 自分のサイトのジャンルに近いものがなければ「その他」でもOK。
・規模の選択
・迷ったら一番上をチェック
入力後は「作成」をクリックし利用規約に同意します。
3 トラッキングコードの設置
今回は 「All in One SEO」を使った設置方法を紹介します。
利用規約に同意すると、トラッキングコードが表示された画面に切り替わります。
これを「✖︎」を押して下の画面に入ります。
プロパティーが「GA4・・・・」になっているので、これをそのままクリックして下さい。
「UAー・・・・」に変更すると従来バージョンのアナリティクスになってしまいます。

「管理」をクリック
左メニュー下の管理をクリックします。

「データストリーム」をクリック
次にデータストリームをクリックします。

「Webサイト」を選択
Googleアナリティクスを設定する「Webサイト」を選択しましょう。

「タグの実装手順を表示する」をクリック
「タグの実装手順を表示する」をクリックすると、解析タグが表示されるので、全て選択してコピーしてください。
WordPressに戻る
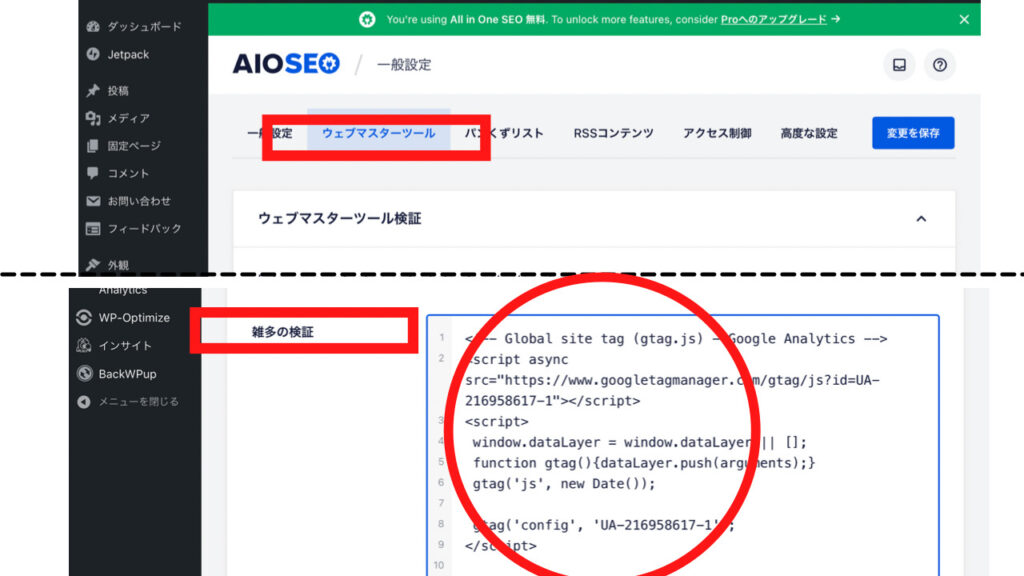
WordPressにログインしてメニューからAll in One SEOをクリック
一般設定の「ウェブマスターツール」の下部にある空白に
先ほどコピーしたGoogleアナリティクスのコードをペーストします。
4 確認
Googleアナリティクスの設定が完了後は、Webサイトのデータが取得できているか確認します。
まず別のタブやウィンドウで計測したいホームページに訪問しましょう。
その上で、Googleアナリティクスのホーム画面からリアルタイムの訪問人数をチェックします。
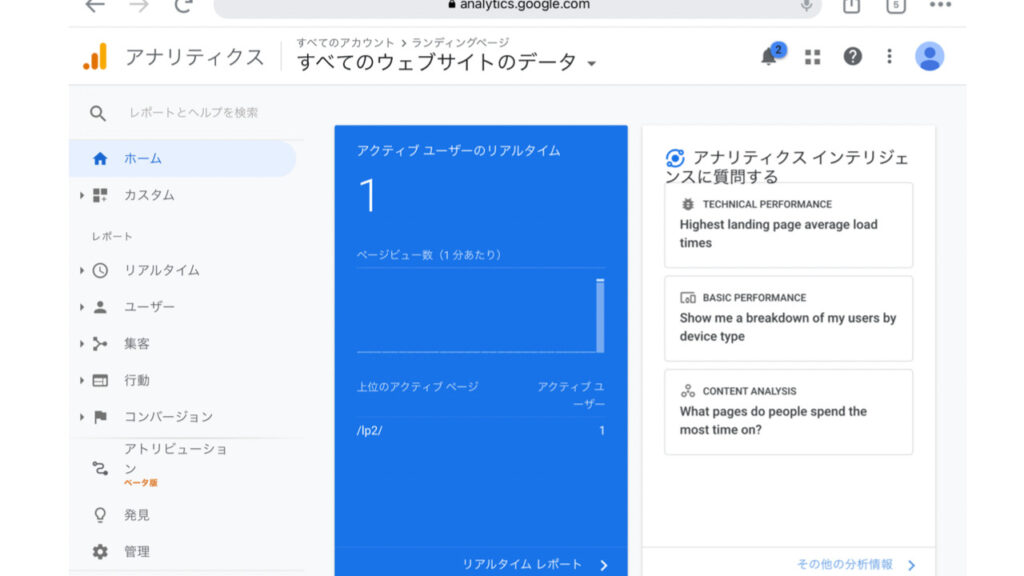
そこで上記の画像のように「1」など0以外の数値になっていれば大丈夫です。(リアルタイムは現在のサイトにいる人数を表示する機能。1になっていれば、あなたがカウントされているということです。)
最低限押さえておきたい数字の見方
設定が完了したら分析をしていきます。
オーディエンス→概要
ここで表示される
・ 「ユーザー」「セッション」「ページビュー」
・ 滞在時間
・ 直帰率と離脱率
この3つの見方が分かればOKです。
「ユーザー・セッション・ページビュー」とは
| ユーザー | サイトを訪れた人数 |
| セッション | サイトを訪れた回数 |
| ページビュー | 見られたページの数 |
例えば
1人が 朝と夜にサイトを見て、3つのページを閲覧した場合
ユーザー数は1人、セッション数は2回、ページビュー数は3PVとなります。

滞在時間
1人の人がどのくらい滞在しているかを平均して表してくれます。
LPは長い文章やたくさんの情報を入れるので、滞在時間はある程度長くなります。
ですが、LPの場合これは次に紹介するヒートマップの方が詳しい分析が可能です。
直帰率と離脱率
行動 概要で見ることができます。
離脱率と離脱率はややこしいですが性質が少し異なるものです。
1つのページのみをみた場合は直帰率。
いくつかのサイトをみた場合は離脱。

ヒートマップ
Googleアナリティクスはサイト全体を分析してくれますが、
LPの改善では1ページでのもっと詳しい分析が必要です。
そこでその分析ができるものがヒートマップです。
ポイントは3つ
・アテンション
・スクロール
・クリック
アテンションとは
アテンションは「注目度」とも言い換えることができ、来訪ユーザーがページのどの部分に「興味・関心」があるのかを可視化した指標になります。
滞在時間が長いコンテンツは赤く、滞在時間が短いコンテンツは青暗く表示され、ページ内の各コンテンツの関心度を図れるため、縦長になりがちなランディングページにおいては、不可欠な指標となります。
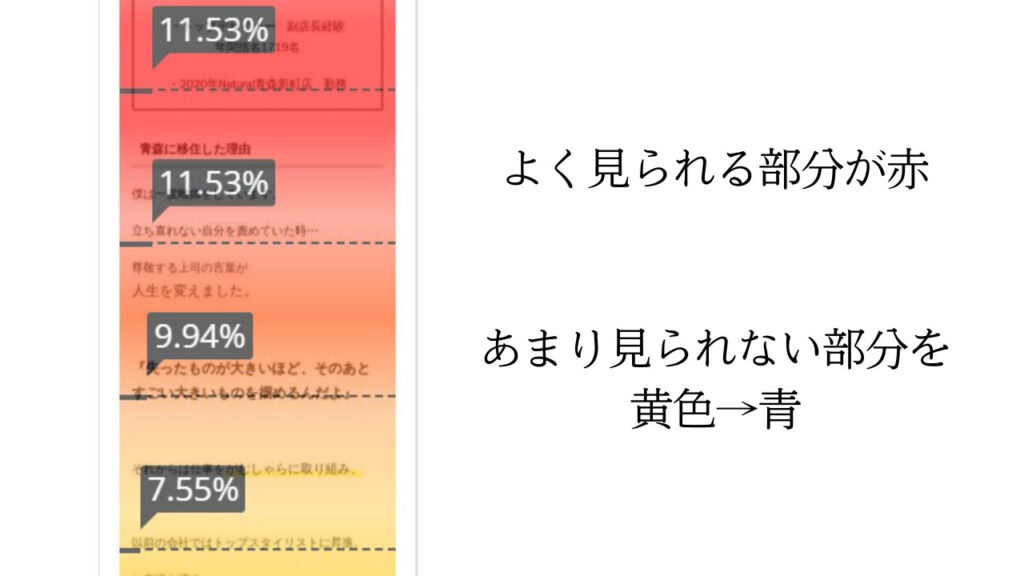
スクロールとは
ランディングページ上の情報を伝えるためには、ユーザーのスクロールを促し、より深くページ内の情報を読み進めていってもらう必要があります。
しかし、スクロールを行うかどうかはユーザーが瞬間的に判断するため、 そのページが有益でないと判断された時点で、ユーザーはスクロールを中止し、ページから離脱してしまいます。
スクロール率は読了率とも呼ばれる「ランディングページ全体の閲覧度合いを測る指標」で、
どれくらいのユーザーがどのセクションまで情報を読み進めているのかを数値で把握することができるため、ランディングページ改善の方向性を定める、有益な分析データとなります。
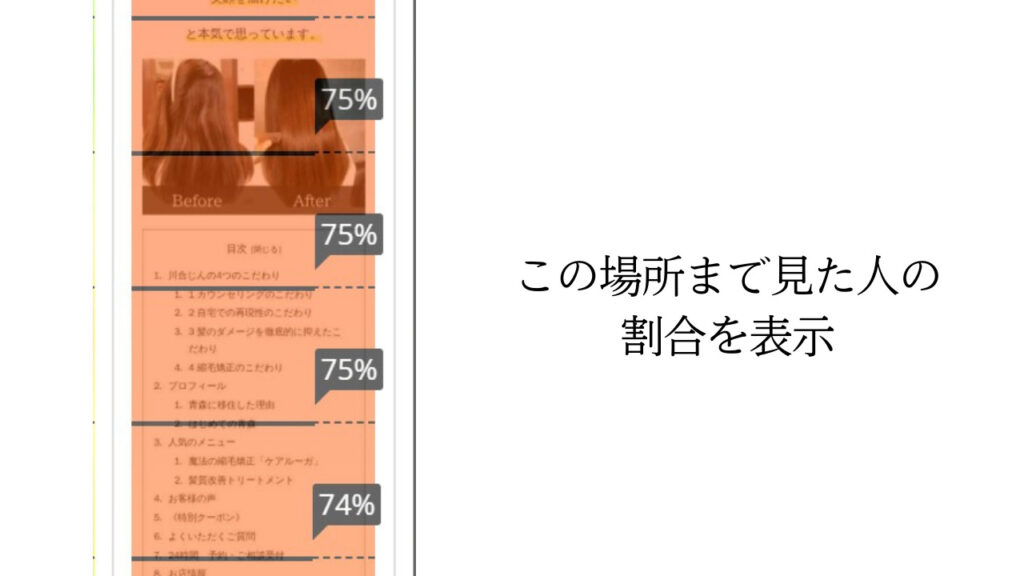
クリック
来訪ユーザーがページ内のどこを「クリック/タップ」しているのかを可視化した指標となります。
ランディングページは、ページの途中にコンバージョンエリアを複数設置したり、 メールや電話、LINE など、複数のコンバージョンポイントを設置したりするケースが多いため、来訪ユーザーがどのボタンからのコンバージョンが多いかを確認することができます。
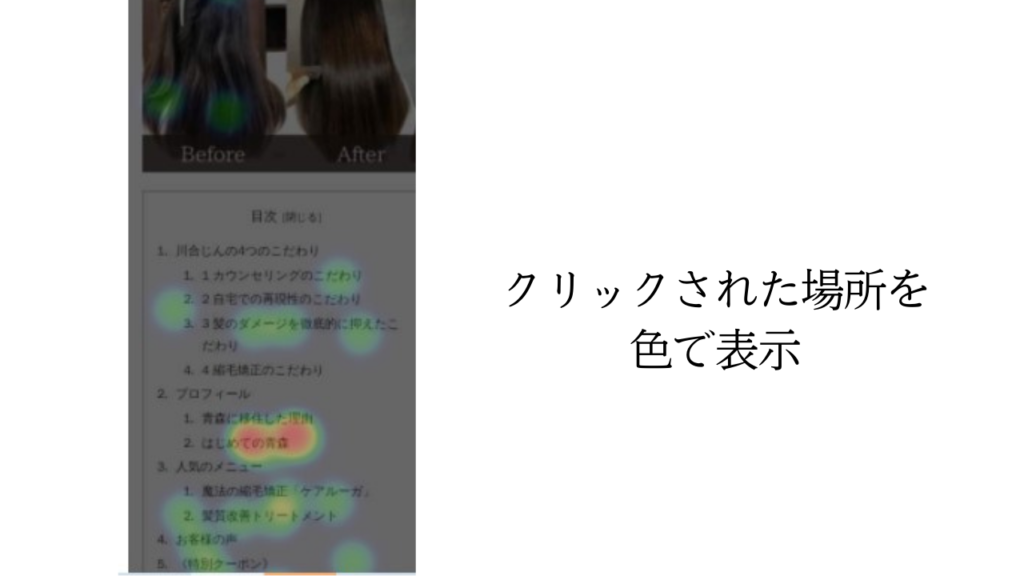
おすすめヒートマップ
様々なヒートマップがあり
無料で使えるものもありますが
有料のものは高額になることが多いです。
できれば無料で使いたい!という場合は
・ミエルカヒートマップ
・プラグインのQA Heatmap Analytics
がおすすめです。
ミエルカヒートマップ
ミエルカヒートマップは無料で「アテンション」「スクロール」「クリック」全て見ることができて操作も単純です。
計測できる期間も無料で30日計測できるのでデータも参考にしやすいです。
有料では細かい分析とアイディアも教えてくれるので、金額に余裕がある場合は有料にしましょう。
サイトURL↓
QA Heatmap Analytics
QA Heatmap Analyticsはプラグインインストールだけで簡単に計測できるのでおすすめです。
無料の範囲のミエルカヒートマップとできることはほぼ同じです。
サイトURL↓
まとめ
いかがでしたでしょうか?
分析に必要な
・Googleアナリティクイス
・ヒートマップ
をご紹介しましたが、無料で簡単に利用できるので必ず設定しておきましょう。
- 14話に戻る